티스토리 블로그를 키우기 위해 해야할 일
구글 서치 콘솔에 블로그를 등록해줘야 한다.
티스토리 블로그는 처음 만들면 네이버랑 구글에서 블로그의 글이 검색이 안 되기 때문에
빠르게 검색 노출을 원한다면 서치 콘솔에 등록하면 좋다.
물론 글을 올리고 시간이 지나면 구글에 노출이 되긴 한다.
(네이버는 안 되서 네이버 웹마스터 도구에 등록해줘야 한다.)
구글에 로그인을 하고 아래 링크를 들어간다.
https://search.google.com/search-console
Google Search Console
Search Console 도구와 보고서를 사용하면 사이트의 검색 트래픽 및 실적을 측정하고, 문제를 해결하며, Google 검색결과에서 사이트가 돋보이게 할 수 있습니다.
search.google.com
기존에 구글 서치 콘솔에 블로그가 이미 등록되어 있다면
왼쪽 상단 블로그 부분 화살표를 눌러서 '속성 추가' 버튼을 누른다
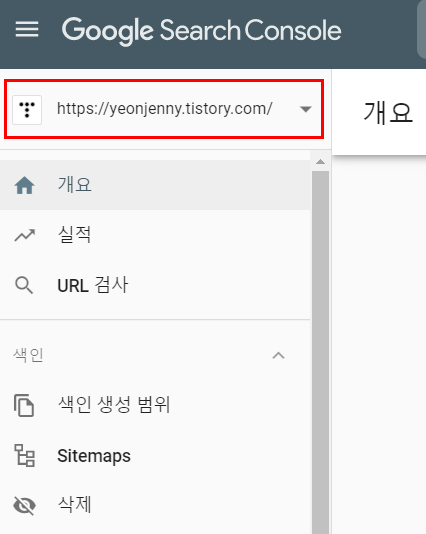
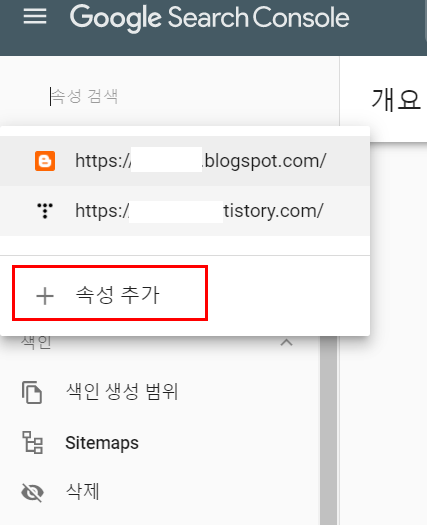
속성추가를 누르거나 처음 구글 서치 콘솔을 이용하는 사람들은 아래와 같이
속성 유형 선택 창이 뜬다.
티스토리 블로그를 등록하려면 우측 URL 접두어 부분에
https://부터 블로그 주소를 입력하고 계속 버튼을 누른다.
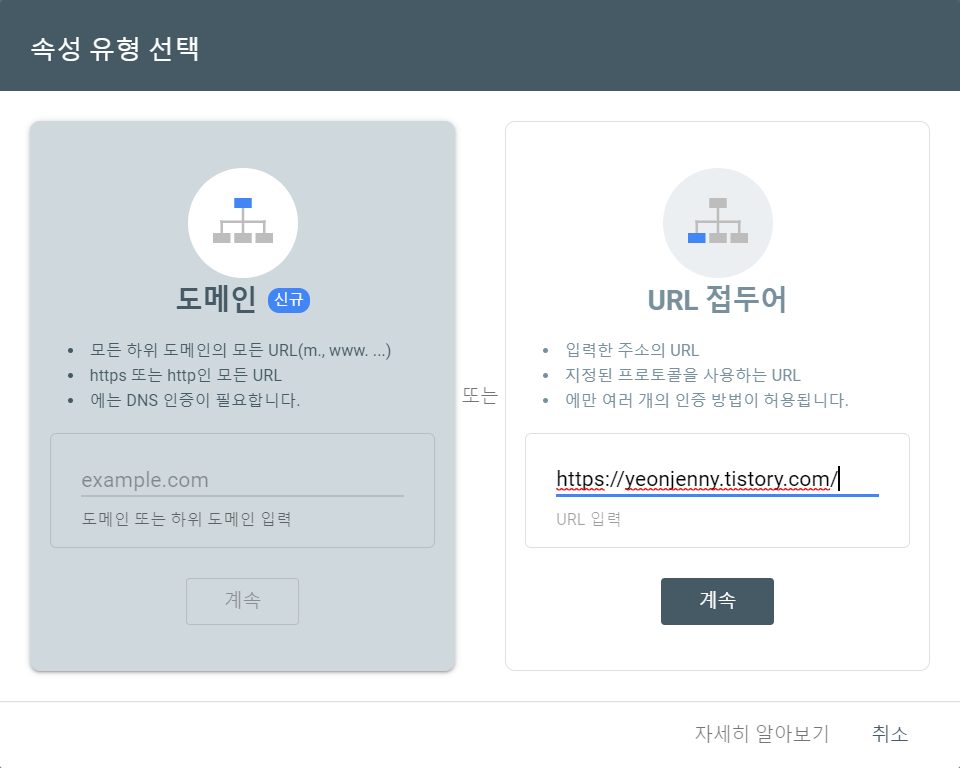
계속 버튼을 누르면 소유권 확인 단계인데
다른 확인 방법 부분의 'HTML 태그'를 클릭한다.
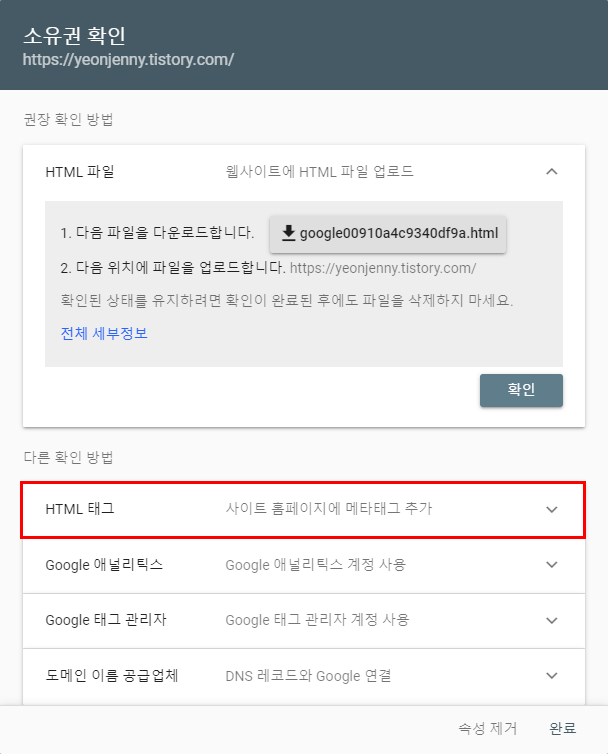
HTML 태그 부분을 클릭하면 접힌 부분이 열리는데
1번에 메타태그를 복사해서 홈페이지의 head 부분에 붙여넣으라는 말이 나온다.
우선 복사 버튼을 눌러서 태그를 복사한다.
복사 버튼을 누르고 구글 서치 콘솔 사이트에서 아무것도 건들지 않는다.
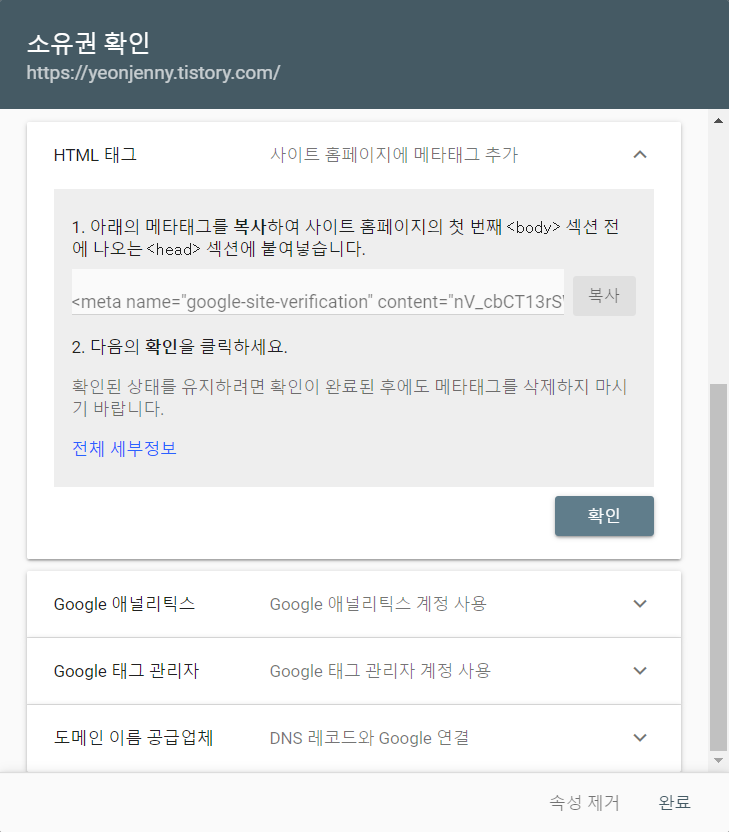
티스토리 블로그 관리에 들어가서
꾸미기 부분의 스킨 편집 버튼을 누른다.
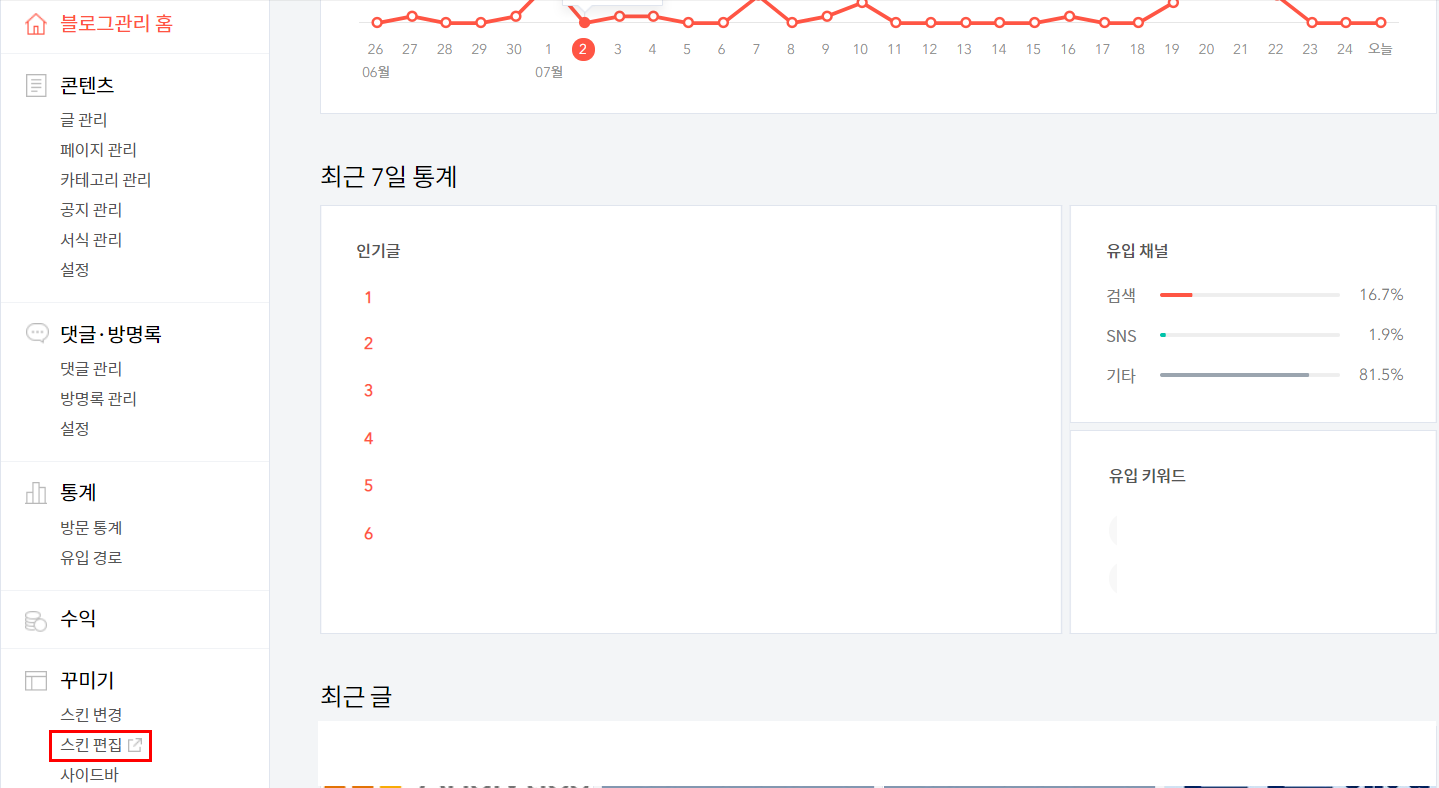
스킨 편집을 누르면 블로그와 우측에 편집하는 부분이 나오는데 'html 편집' 버튼을 누른다.

HTML은 head 부분과 body 부분이 있는데
head 바로 아래쪽에 붙여넣고 우측 상단의 적용 버튼을 누른다.
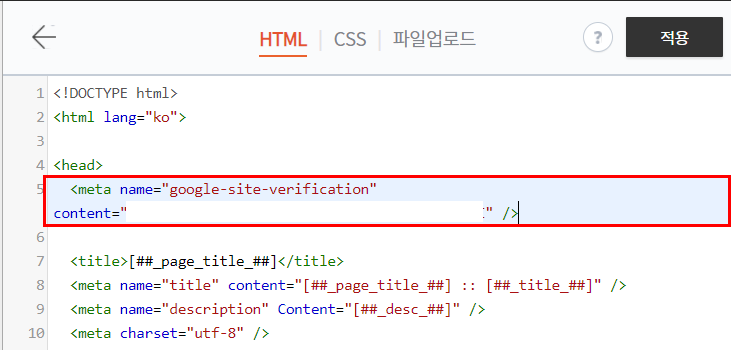
티스토리에서 구글 서치 콘솔에서 제공하는 메타태그를 붙여넣은 후 적용했으면
다시 구글 서치 콘솔 사이트 화면으로 돌아와서 확인 버튼을 누른다.
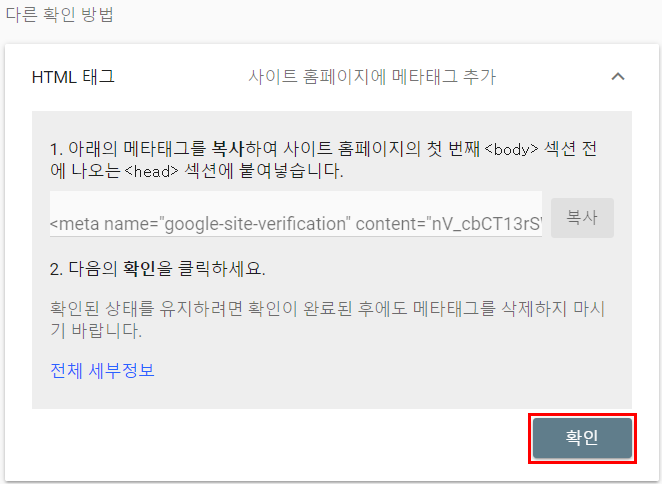
제대로 메타 태그를 붙여 놓았으면 구글 서치 콘솔에서 확인 후 소유권이 확인됐다는 안내가 뜬다.
완료 버튼을 누른다.
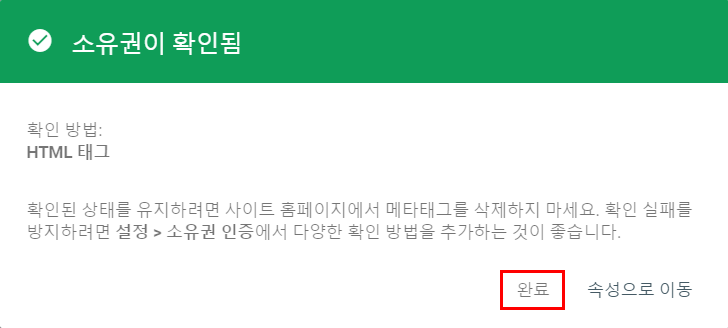
메타 태그만 넣었다고 끝난 게 아니다.
등록한 블로그의 URL이 사이드메뉴 위쪽에 노출된다.
구글 서치 콘솔 사이드메뉴의 색인 > Sitemaps 메뉴에 들어간다.
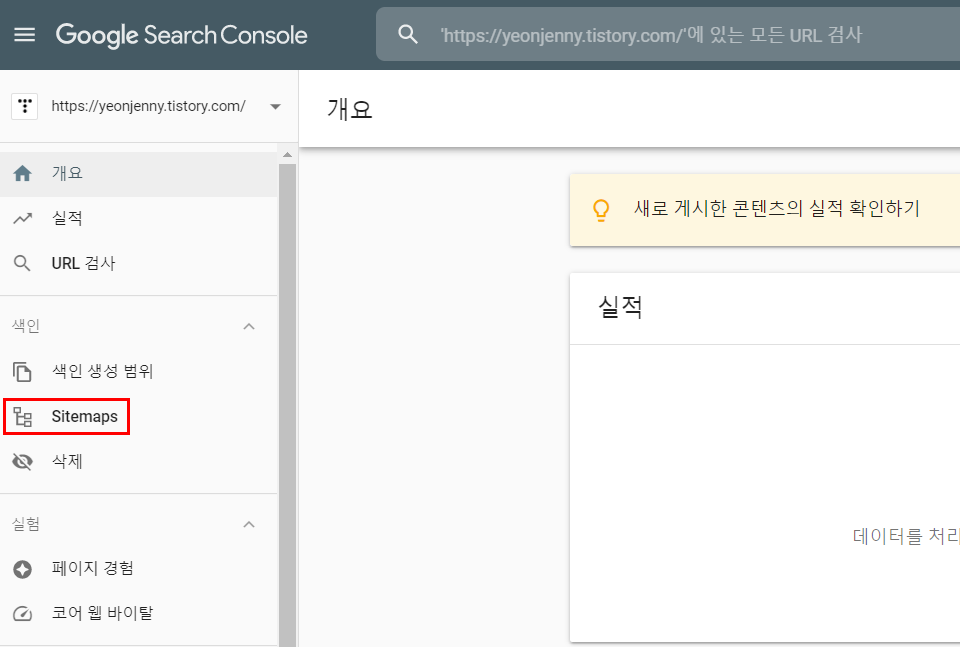
Sitemaps 메뉴에는 새 사이트맵 추가와 제출된 사이트맵을 볼 수 있다.
새 사이트맵 추가 부분에 추가한 블로그 URL이 뜨고 / 뒤로 sitemap.xml 을 입력 후 제출 버튼을 누른다.

제출 버튼을 누르면 이렇게 사이트맵이 제출됐다는 안내 창이 뜬다.
확인 버튼을 누른다.
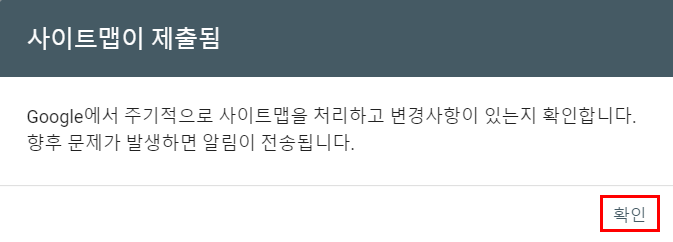
아래 제출된 사이트맵 부분에 sitemap.xml 이 추가된 게 보인다.
새 사이트맵 추가 부분에 rss 세 알파벳을 입력하고 제출을 눌러준다.
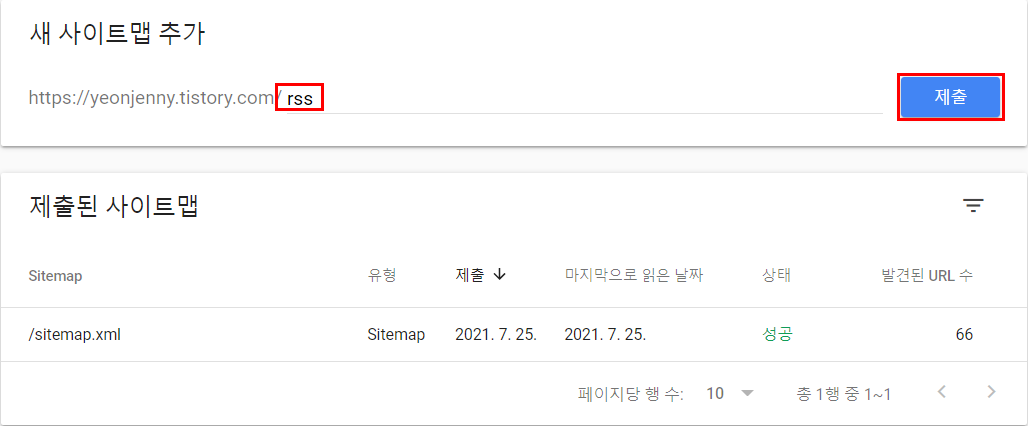
제출된 사이트맵에 rss 상태가 가져올 수 없음이라고 뜨는데
이런 경우에는 새로고침 버튼이나 F5을 누르면 해결된다.
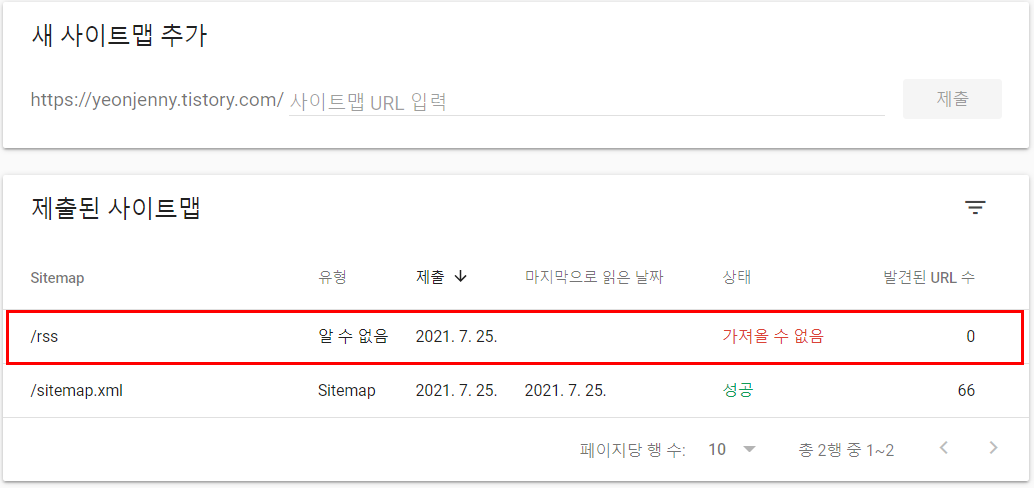
새로고침을 누르면 아래와 같이 상태가 성공으로 바뀐다.
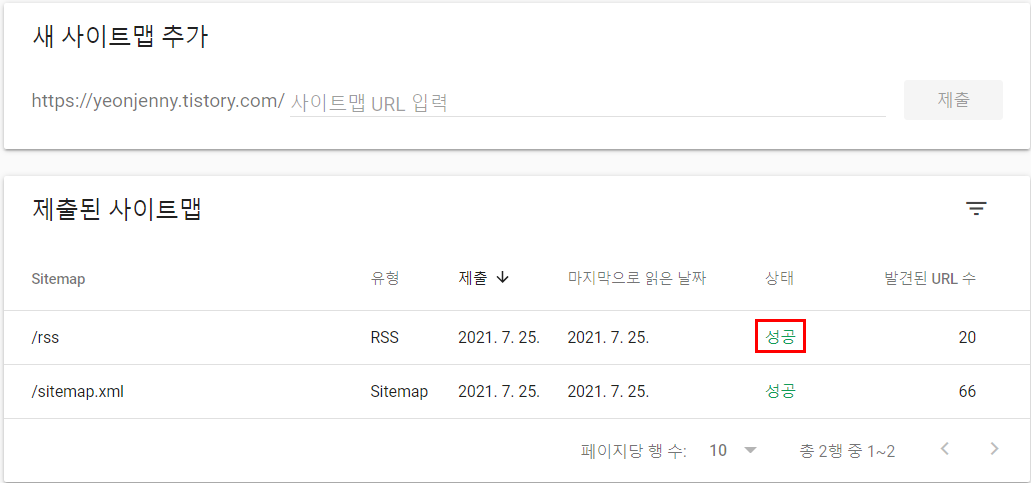
다음은 블로그 글이 구글에서 검색이 되고 있는 지 확인하려고 한다.
사이드메뉴의 URL 검사 메뉴를 누르고 중앙 맨 위의 검색창에 URL을 복사해서 엔터를 누른다.

엔터를 누르면 검사를 시행하기위해 입력한 URL이 위에 보이고
아래에 검사 내용이 나온다.
URL이 Google에 등록되어 있지 않음 이라는 문구가 보이는데 이러면 구글에서 검색이 안 된다는 뜻이다.
바로 밑에 색인 생성 요청 버튼을 누른다.
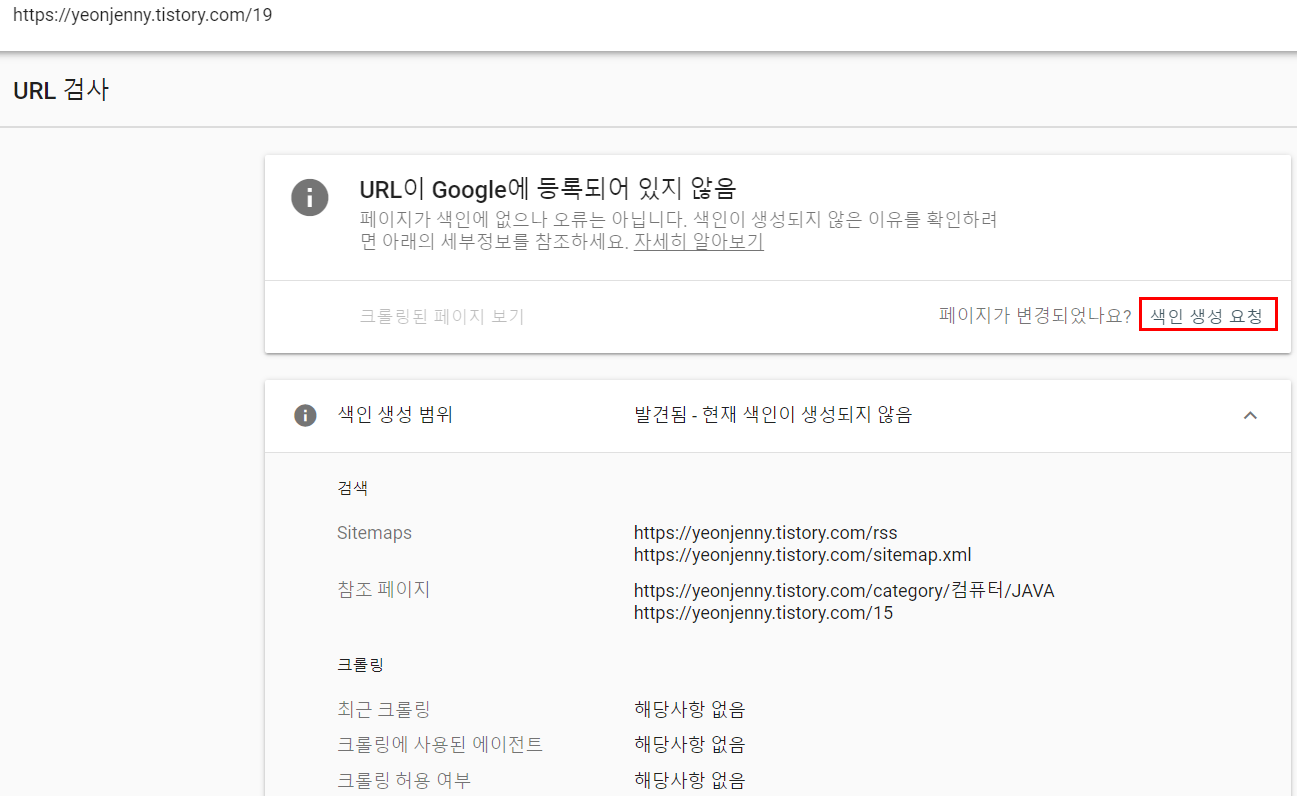
30초 정도의 시간이 걸린 후 색인 생성 요청됐다는 안내가 뜬다.
확인 버튼을 누른다.
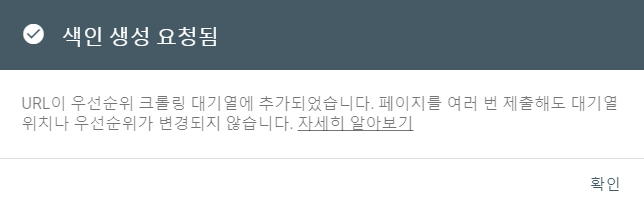
나중에 구글 서치 콘솔에 들어와서 색인 생성을 요청했던 URL을 검사하면
이렇게 Google에 등록되어 있다는 문구로 바뀐것을 볼 수 있다.
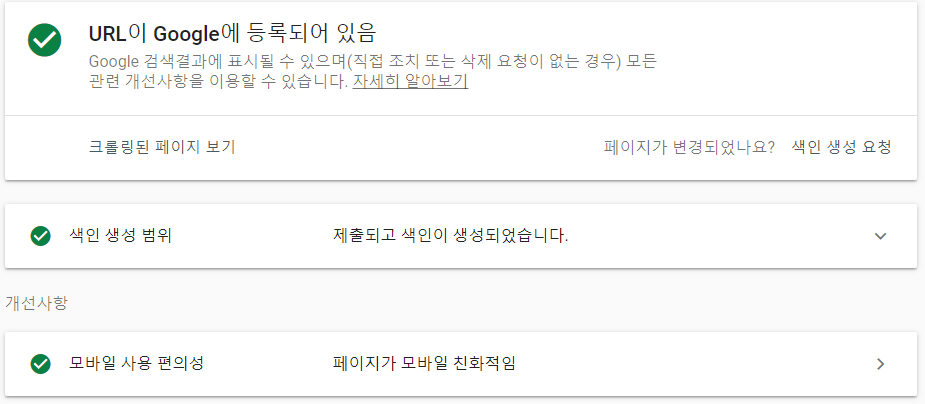
'IT > 티스토리' 카테고리의 다른 글
| 티스토리 사진 첨부 시 테두리 적용 (0) | 2021.08.06 |
|---|---|
| 티스토리 네이버 웹마스터도구 등록 (0) | 2021.08.03 |